日々出ていく経費。カードや電子マネーをマネーフォワードやfreeeに連携させれば会計処理は楽ですが、現金支払いをしたものや、または、従業員が立て替えた経費についてはExcelやスプレッドシートで一覧表を作成しているという方も多いのではないでしょうか。
ただ、その経費管理Excelを会計ソフトに反映させる作業はスムーズに行いたいものです。Excelの内容を会計ソフトに打ち込みなおす、なんて非効率な作業は絶対に避けたい。
今回は、経費管理Excelにちょっとした”小ワザ”を加えて、マネーフォワードに楽に取り込む方法を紹介したいと思います。
①経費を管理するExcel(もしくはスプレッドシート)を準備
こちらは既に利用しているものや、使いやすいもので大丈夫です。
①利用した日付②利用先③購入したもの・利用したもの
が書いてある方が良いです。
ちなみに私はMicrosoftで提供されているOfficeテンプレートを使用しております。

②マネーフォワード取り込み用の現金出納帳を用意する。
①で作成したExcelをそのままマネーフォワードに取り込みたいところですが、そうはいきません。マネーフォワードに取り込めるには決まった形式のExcelシートのみです。その決まった形式のExcelシートのテンプレートを用意しましょう。今回は「現金出納帳」を使って行っていきます。
テンプレートはマネーフォワードからダウンロードが可能です。
下記のサポートページの「インポートに使用するテンプレートについて」を参考にダウンロード下さい。

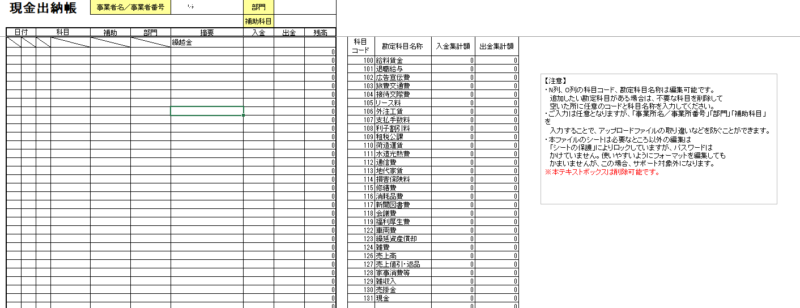
③①で用意した経費管理Excelにひと手間加えてマネーフォワードのテンプレートに転記しやすくする。
元の経費管理Excelからマネーフォワードのテンプレートに転記する必要があります。しかし、元の経費管理Excelと、マネーフォワードのテンプレートでは結構違いがあるのがわかるでしょうか?
①経費管理Excelは日付が一体になって1つのセルに入力されているが、マネーフォワードは月・日で分かれている。
②経費管理Excelは支払先と支払内容が別々のセルに入力されているが、マネジメントは摘要欄1つしかない。
③マネーフォワードのテンプレートには入金欄と出金欄がある。
④マネーフォワードのテンプレートには科目、補助の欄がある。
こういった違いがありますが、これを打ち直したり、コピペを繰り返すのは労力がかかり、二度手間になってしまいます。これを楽に転記するために、元の経費管理Excelにひと手間を加えます。
(1)一体になっている日付を、月・日に分ける。
7/27 と入力された日付を「7」と「27」に分けて、転記しやすくします。
経費管理Excelの余白セル(どこでも構いません)に下記の関数を入力します。
(B13のセルに入力された日付の場合)
=MONTH(B13)
となりのセルに↓
=DAY(B13)
(2)支払先、支払内容を、一つのセルにまとめる。
支払先、支払内容が分かれて入力されているので、それを1つのセルにまとめます。
マネーフォワードに入力した際に「支払先/支払内容」と、支払先と支払内容のあいだにスラッシュを設けるようにします。
(C32およびD32に入力された内容をまとめる場合)
=C32&”/”&D32
※スラッシュ「/」は「” ”」で囲むのがポイントです。
他のセルも同じように関数を入力します。(もちろんドラッグやコピペでOKです)
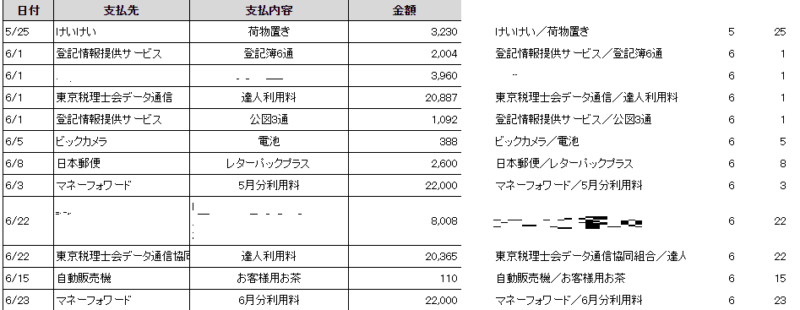
④マネーフォワードのテンプレートに転記する
③で入力した関数のセルから、マネーフォワードのテンプレートへ転記します。
日付はそれぞれ月、日の欄に。支払先/支払内容 は摘要の欄に転記します。
金額は「出金」と欄に転記します。
貼り付けをする際は「値のみ貼り付け」にしましょう。枠線などが消えないので見やすいです。

⑤科目・補助科目を入力する
マネーフォワードのテンプレートのD列に科目コードを入力します。
コードはテンプレートの右側に記載されています。E列に直接文字打ちできない仕様になっております。
ちょっとここだけ手間がかかってしまうのが悔しいところ。経費管理Excelに日々入力する際に、科目コードを一緒に入力しておくと、ここでもコピペするだけにできますね。
補助科目が付いている場合は補助科目もここで入力しておきます。補助科目は文字打ちできます。(※補助科目はマネーフォワードに登録されているものと文言を揃えます。そうでないとエラーになって取り込みができなくなります)
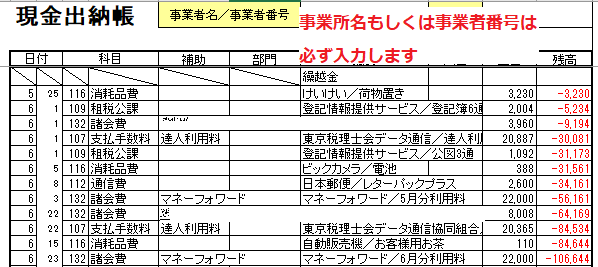
⑥マネーフォワードに取り込む
完成したExcelをマネーフォワードに取り込みます。
具体的な取り込み方法はこちらのサポートページの「テンプレートのインポートについて」をご確認ください。
⑦取り込み後の注意点
マネーフォワードの「現金出納帳」のExcelを使用するため、貸方はすべて「現金」になります。
それで問題なければ何もする必要はありませんが、もし、従業員の立替金などで、貸方に他の科目を入力したい場合は、取り込み後に科目を変換する必要があります。
その場合は「一括編集」が便利です。

まとめ
マネーフォワードにも経費精算機能もあり、そういったものを活用できるとベストです。ただ、個人事業主の方や一人社長の方などは、Excelやスプレッドシートで管理できれば十分という場合もあるかと思います。
ほんの少し工夫をするだけでExcel転記が楽になるので、どなたかのお役に立てればうれしいです。


