UiPathという無料のRPAツールに挑戦中です。手始めに、会計ソフトから仕訳帳のPDFデータを出力する作業を行うプログラムを作ってみました。
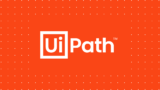
RPAを使いたかった理由。複数の会社の仕訳帳PDFを連続して出力する作業に骨が折れた。
会計業務に従事していると、仕訳の入力をする→仕訳帳を出力する→チェックする という作業が必ずあります。
複数の会社の仕訳帳を出力することがあり、A会社の会計データを開く→仕訳帳を出力する→B会社の会計データを開く→仕訳帳を出力する→C会社の会計データを開く→仕訳帳を出力する…という連続した作業が必要となり、単純操作ではありますが、地味に時間がかかってしまっていました。
自分が席を外す間などに、この作業をRPAに任せたいと思いました。
作成したRPAの内容。会計システムから、7社分の仕訳帳を連続してPDF出力・保存する。
今回私が作成したのは、PCA会計という会計システムから、7社分の仕訳帳を連続してPDF出力・保存するプロセスです。
PCA会計でなくともこういったやり方を応用することは可能です。私もまだまだ勉強中なので、「RPAってこういう風に作るんだな~、UiPathってこんな感じで使うんだな~」くらいの感覚が伝われば良いなと思います。(UiPathのインストール方法や会員登録方法については省略しています)
今回作成したプロセスの簡単な構成内容
①目的の会計データを開く
②指定する期間の仕訳帳をPDF出力させる
③保存場所を指定する
④ファイル名を指定する<○○仕訳帳+日付>とする
⑤保存する
⑥開いたPDFファイル、ウインドウを閉じる
⑦次の会計データを開き、②~⑦の作業を繰り返す
プロセスの作り方は意外と簡単。1つ1つの操作を組み上げるイメージ。
プロセスを作るといっても、コードをたくさん書くようなものではありません。1つ1つ実際に操作をして組み上げるイメージです。
ホーム画面から「プロセス・・・」をクリックします。
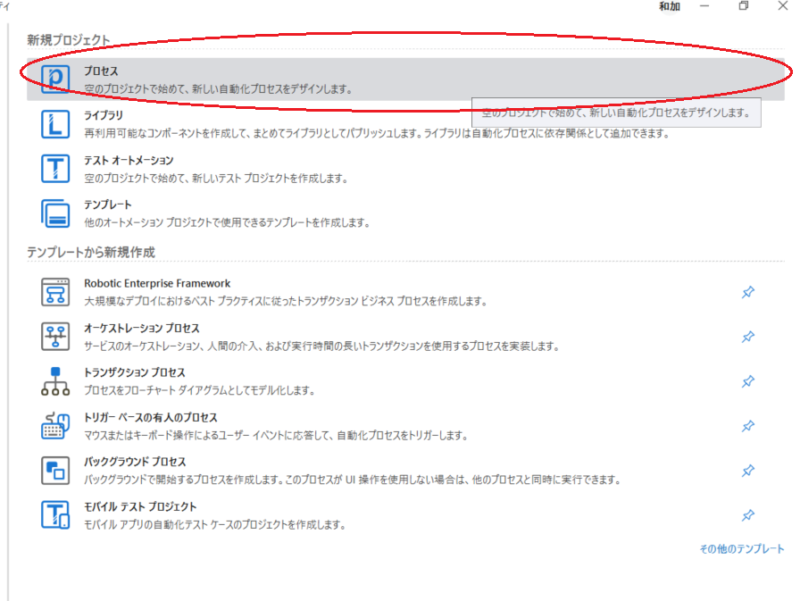
作成画面が立ち上がります。
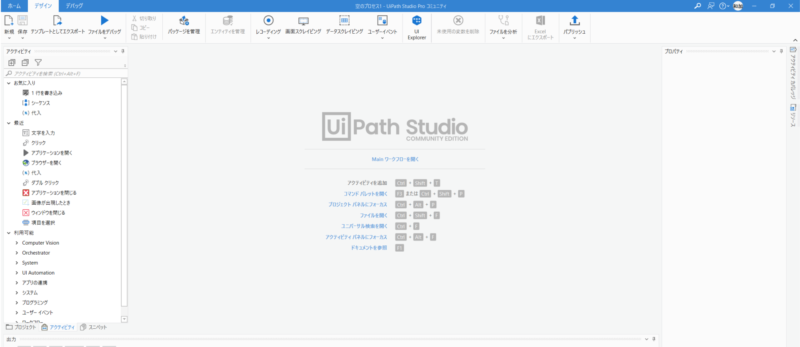
「ここにアクティビティをドロップ」というところに+マークがあるのでそちらをクリックします。
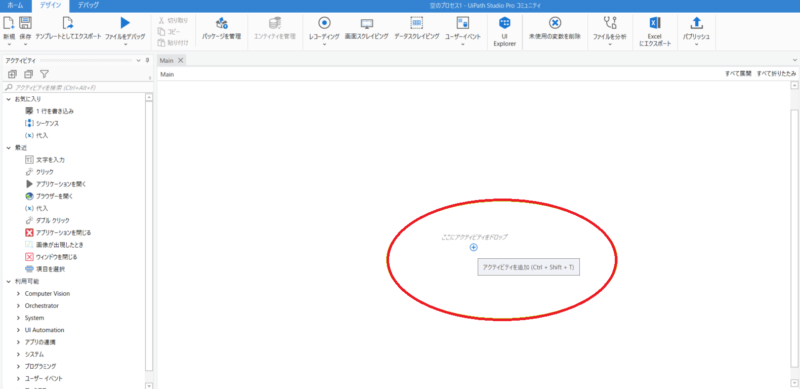
すると上のほうに操作の候補がずらっと出てきます。
たとえば「クリック」を選択(ダブルクリックしてください」すると、「シーケンス」というウインドウが出てきて、その中に「クリック」「画面上で指定」という内容に変わります。
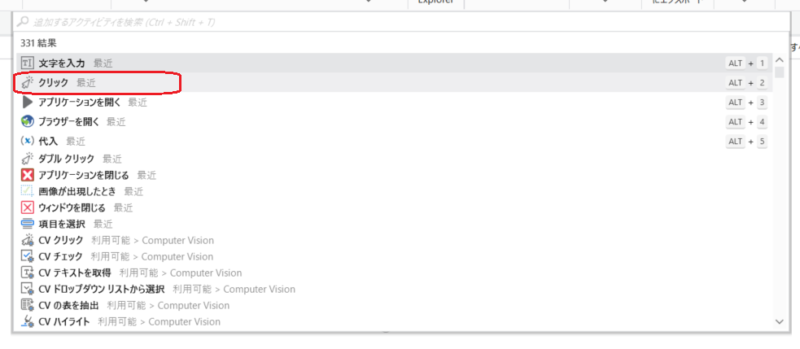
「画面上で指定」をクリックすると、
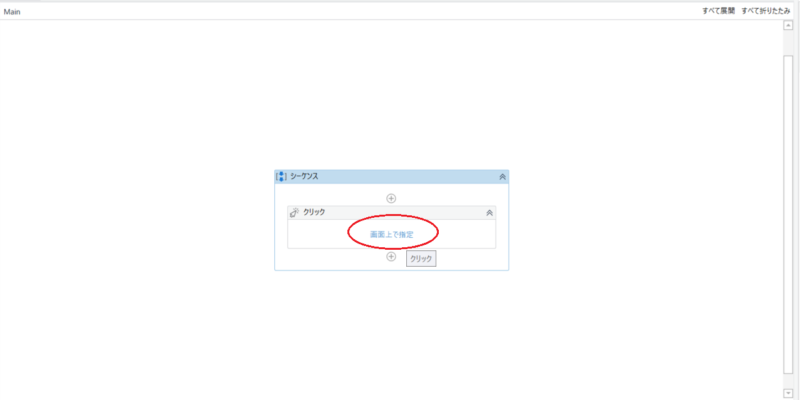
今パソコンの中で立ち上がっているアプリケーションなどの画面に切り替わり、マウスカーソルを合わせると、水色に変化します。「クリックするのはどの場所か」をここで指定します。
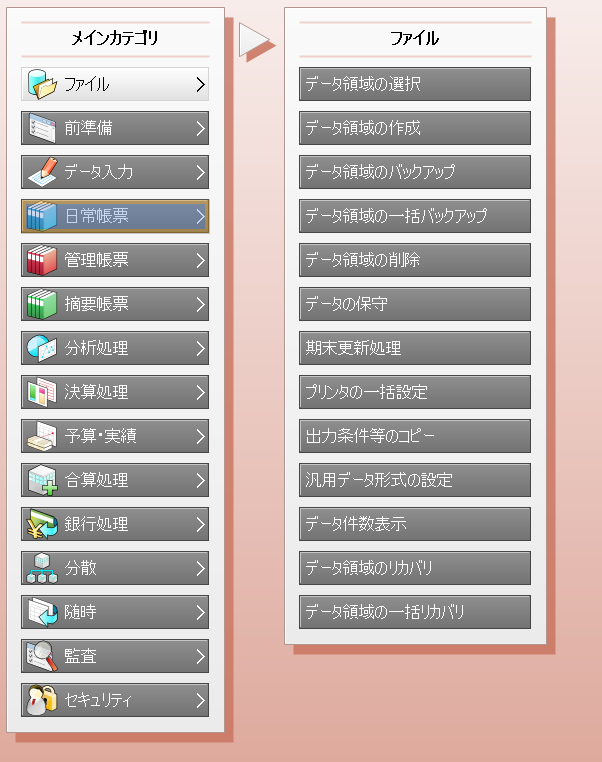

動かしたいアプリケーションはあらかじめ立ち上げておきましょう。もちろん、アプリケーションを立ち上げるところからUiPathに指示することも可能です。(今回の記事では、あらかじめアプリケーションを立ち上げた状態から行っています)
指定の場所をクリックすると、先ほどの「クリック」の中に指定した画面が示されています。
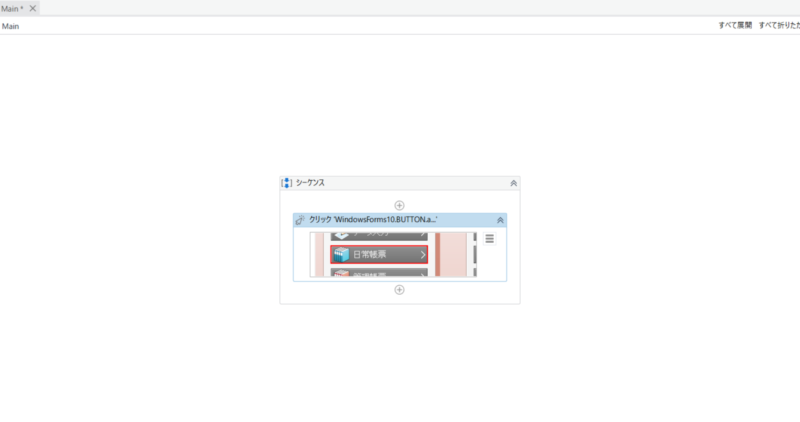
そして、次の操作を指定するため、また+をクリックします。操作の候補が出るので、再度「クリック」を選択すると、先ほどと同様、今開いているアプリケーションに画面が切り替わり、マウスカーソルを合わせると水色に変化する画面になります。
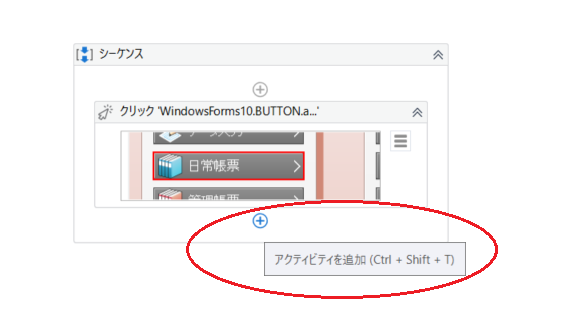
この作業を繰り返していきます。
文字の入力も可能です
+をクリックした候補の中に「文字を入力」があるので、そちらを選びます。
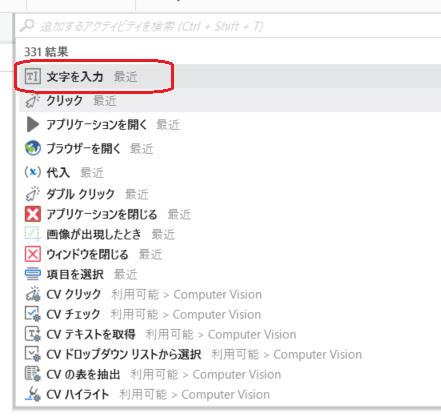
まずは「画面上で指定」をクリックし、「画面上のどこに文字を入れるのか」を指定してあげます。
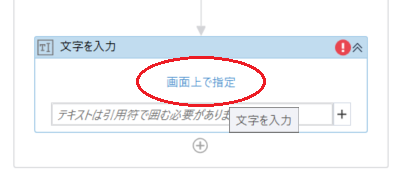
「テキストは引用符で囲む必要があります」というところに入力したい文字を入力します。記載のとおり、文字をそのまま入れるのではなく、「” ”」で囲います。「文字」ではなく、「”文字”」です。
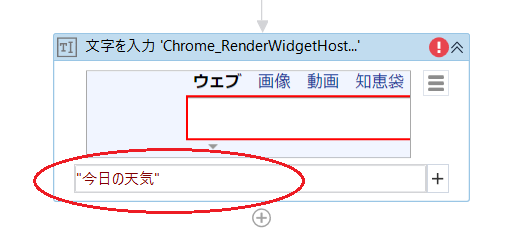
保存するファイル名を「○○+今日の日付」にしたい場合
ファイルを保存する際に、今日の日付を付けておきたい。そんなことも可能です。
「代入」という操作をプロセスのはじめに入れておきます。
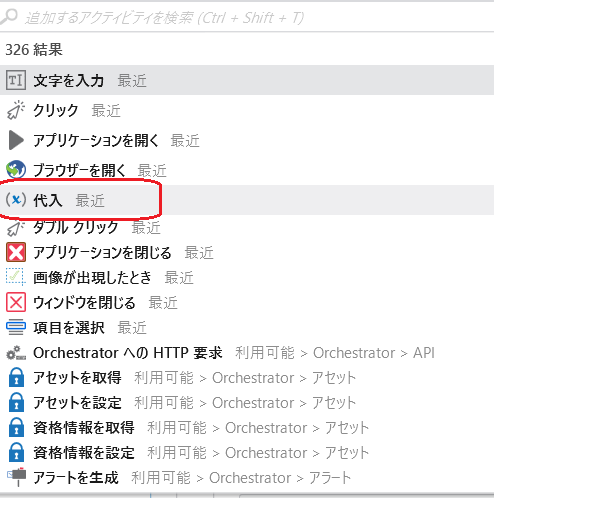
まず、前提として、「今日の日付を入れる」にはどうするかというと。
「Now.To.String(“yyyyMMdd”)」というコードを入れることで日付を示します。
「代入」という操作で 「日付指定」=「Now.To.String(“yyyyMMdd”)」 と入れることで、「日付指定」という文字がNow.To.String(“yyyyMMdd”)を代用することができるようになります。
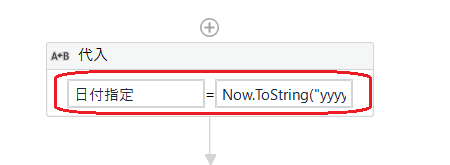
そして、ファイルに名前を付けて保存するプロセスを設定する際に「文字を入力」で、「”○○”+日付指定」とすると、「○○20210501」というようなファイル名で保存されるようになります。

実際にプロセスを実行してみるとエラーも結構多い!
きちんと作ったつもりでも、実際に動かしてみるとエラーが発生します。
そのたびに、どこが間違っているかを確認し、修正をしていきます。
特に間違っているはずはない操作を、一度削除して再度同じ操作を組み入れるとうまくいく、というようなこともあります…。
完成させるには結構根気が要りますが、完成してしまえば仕事を1つ手放せることになるわけなので、こんなに良いことはありません。
作成の参考にさせていただいたブログ、YouTube動画
プロセスの作成の参考にさせていただいたブログやYouTube動画を紹介いたします。
1.税理士井ノ上陽一先生のブログ「EX-IT」のUiPath入門のカテゴリ全般
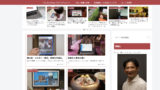
ひとり税理士で有名な井ノ上陽一がブログで多数UiPathに関する記事を執筆されています。非常に簡単なプロセスの作成から解説してくださっています。また、税理士の方ならばそのまま使えそうな例も紹介されています。
2.YouTubeチャンネル「RPA StartToday」様の【今日からできるRPAシリーズ】
複数の動画シリーズで解説してくださっています。RPAが一体どんなものなのかイメージをつかむにもわかりやすいです。一つ一つの作業についても詳細に解説されており、大変参考にさせていただきました。
所感
プロセスを構築できるまでは結構時間もかかりますし、労力や根気も要りますが、一度できてしまうと、少し内容の異なるプロセスは少しプロセスの内容を書き換えるだけで作成できます。
しかし、これを無料で使わせてくれるなんてありがたいです…。今後また良い感じのプロセスを作成したらブログにアップします。


